Ny order
Ny order
Välja kund
Listan visar kunder och passagerare som matchar din sökning. Sökbara parametrar är namn, nummer och telefonnummer.
Välj antingen en kund eller passagerare genom att klicka på raden eller stega ned till en rad och klicka enter/tabb.
Väljer du kund visas följande ruta:
Välj nu om du vill använda kundens information för bokningen eller om du vill använda en av de resenärer som är kopplade till vald kund.
Väljer du istället en passagerare i första bilden visas följande ruta:
Rutan ovan visas endast om resenären har kopplats till två eller fler kunder. Om inte väljer systemet den kund som finns tillgänglig. Finns ingen kund alls kopplad till resenären används default/standard-kunden som är inställd i systeminställningarna.
Har man valt en resenär med adresser registrerade visas följande ruta:
Välj hämta- och lämnaadress så stängs rutan ned och bokningen fyller i de fält du valt samt bokningsinformation kopplat till vald kund och resenär.
Generell information
- Resenär
Namnet på resenären. Fylls i automatiskt om man väljer en resenär via kunden (se avsnittet ovan). - Telefon
- PAX
Antal resenärer - Väskor
- Färg
Färgen visas i bokningslakanet i hämta-adress kolumnen (se bild nedan) - Kundinfo
Intern information om kund. Går endast att läsa, informationen ändras på kundbilden. - Orderinfo
Bokningsinformation från länkar som Planet och Trapeze. Vid ny order används kundens bokningsinformation. - Fakturainfo
Fakturainformation hämtat från vald kund
Klicka på en färg för att välja den. Färgen kommer synas som bakgrundsfärg i bokningslakanet i radens hämta-adress-cell. Klicka på 'x:et' bredvid färgen för att ta bort färgen från bokningen.
Kartan
Uppe till vänster finns en knapp som visas om det finns ett fordon kopplat till ordern. Klickar man på denna hämtas de positioner som bilen befunnit sig på från 15 minuter sedan till aktuell tid. Positionerna ritas ut en efter en med 1 sekunds mellanrum. När positionerna ritas ut på kartan visas även helskärmsknappen uppe till höger. Klicka på denna för att öppna kartan i helskärm:
Adresser
Bilden ovan visar en sökning på 'tegnerg'. För att välja adress kan man antingen klicka på ett alternativ alternativt använda piltangenterna för att stega upp och ned. Klickar du på 'tabb' utan att välja något alternativ väljs den adress som ligger närmast i listan. I detta fall hade vi fått 'Tegnérgatan, Stockholm'.
Det går även att skriva in gatunummer i sökfältet:
Söker du fram samt väljer en adress och sedan anger ett gatunummer som inte existerar på adressen kommer systemet automatiskt hämta latitud och longitud från närmsta gatunumret. Gatunummer-fältet kommer att markeras med en gul färg som 'varnar' för att gatunumret inte hittades:
Exempel 1: Användare sökte på Villagatan i Sävsjö. I nummer-fältet för hämta skrev man in 13. Enligt adressregistret vi hämtar information ifrån fanns inte nummer 13. Då hämtas GPS-punkterna från närmsta gatunummer, i detta fall nummer 7. Bokningen har däremot kvar nummer 13 och det är även det nummer som visas för chauffören.
Exempel 2: För lämna-adressen sökte användaren på nummer 14. Då denna inte heller fanns hämtades GPS-punkterna för nummer 8.
Vill du enbart söka på ert företags registrerade adresser klickar ni på punkt ('.'). Då visas en adressbok (se bild nedan) till höger i fältet som indikator på att sök på egna adresser är aktiverat. Klicka på punkt igen för att återgå till att söka på externt register och eget register.
Adressinfo avser information om vad som gäller på hämta- eller lämnaadressen, exempelvis 'Behöver assistans från dörren'. Stad och zon sätts automatiskt beroende på vilken adress man valt. Är texten i adressinfo lång kan man hålla pekaren över fältet:
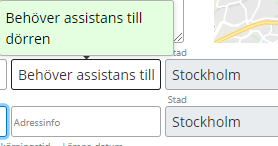
Efter att man angett hämta- och lämnaadress genereras rutten upp på kartan samt att avstånd och restid sätts:
Den blåa punkten visar hämtaadress och den gröna visar lämnaadress. Det går även att flytta dessa punkter manuellt via kartan, varefter hämta- eller lämnaadressen uppdaterats efter den nya platsen:
För att skifta/byta plats på hämta- och lämnaadresserna klickar man på ikonen som visar en pil till höger och en till vänster. Det går att lägga till via-adresser till bokningen. Detta görs genom att klicka på plustecknet:
Det att lägga till flera via-adresser. När man lagt till en eller flera via-adresser uppdateras pris (om virtuell tariff är vald), restid och avstånd samt att kartvyn visar den nya rutten:
Till höger om varje adressrad finns tre knappar. Pil-upp och pil-ned används för att ändra ordningen på via-adresserna. Använd kryss-knappen för att ta bort en viaadress.
På kartan visas via-adresserna samt hämta- och lämnaaddresserna. Hämtaadressen är markerad med en blå ring medan lämnaadressen är en grön ring. Viaaddresserna visas med svarta ringar på kartan. Klicka på en ring för att få mer information om platsen. En viaadress visar även vilket stopp/vilken ordning i listan den har:
Det går även att infoga adresser från en rutt. Se mer info om rutter här.
Datum
Datum för hämtning sätts antingen manuellt genom att mata in enligt formatet ÅÅÅÅ-MM-DD. Datumet sätts direkt till dagens datum. Använd piltangent upp/ned för att ändra datum. Likaså gäller för tidpunkt.
Lämna datum går inte att ändra manuellt utan sätts automatiskt beroende på hämta- och lämnaadress och dess restid.
För att sätta verklig/den faktiska hämta- och lämnatiden - klicka på 'Verklig tid'.
Förare och bil
Samtliga fält går att styra med tangentbordets pil upp- och ned-knappar. Använder man 'tabb' när man står på ett alternativ väljs detta och fokus hamnar på nästa lista.
- Attribut
Avser vilka tillval/attribut/krav som ställs på bilen. Kan t.ex vara pälsdjur och barnstol. En bokning kan ha flera attribut. - Fordon
Visar vilket fordon som har godkänt körningen. - Förare
Visar vem som är förare för bilen. - Biltyp
Vilken typ av bil som bokningen avser, t.ex buss, vanlig taxi, limousine. - Förartyp
Vilken typ av förare som bokningen avser
Är Lås blå (se bild ovan) innebär det att bokningen är låst till vald bil.
Pris och betalning
Pris sätts med beroende till flera variabler. Som tidigare nämnt sätts priset automatiskt när hämta- och lämnaadress har angetts, men endast om 'Prisberäkning' är satt till antingen 'Virtuell tariff' eller 'Zon till zon':
- Vid fastpris blir 'Pris-fältet' aktiverat och användaren kan själv skriva in priset.
- Vid virtuell tariff hämtas priset baserat på: Avstånd, Restid och vald Tariffdata.
- Zon till zon hämtar eventuellt zon-till-zon-pris som är bestämt för aktuell hämta- och lämnazon. Obs! finns inget zon-till-zon-pris utsatt för dessa platser slår systemet över till virtuell tariff automatiskt.
Resetypen har tre alternativ (se bild ovan). Väljer man Egenavgift eller Planet visas två nya fält nere till vänster. Egenavgift avser de fall när en resenär fått subventionerad avgift för bokningen. Priset blir i dessa fall 0 kr varav Egenavgiften sätts till den avgift resenären ska betala.
Externt fordon är den referens till en bil som kommer från externa bokningar (t.ex Planet, Trapeze).
Knappar
Från vänster:
- Bom - används för att markera bokningen som bommad.
- Dela - används för att dela en bokning via SMS eller email.
- Kvitto - öppnar kvitto på bokningen i utskriftvänligt PDF-format.
- Info - visar samtliga loggar samt aktivitet för bokningen.
- Spara - öppnar ruta för spar-alternativ.
- Stäng - stänger rutan.
Dela
Efter att man klickat på dela-knappen visas bilden ovan. Innehållet baseras på vilken standardtext man har inställt under System -> System. Man kan även redigera meddelandet innan det skickas till angiven mail eller telefonnummer. I rubriken till innehållet kan man hålla koll på hur många tecken som använts upp.
Spara
När man skapat en bokning och klickat på Spara öppnas en ny ruta (se ovan).
Det finns två rutor, är dessa kryssade kommer det skickas SMS och email innehållande bokningsinformation till kunden. Utsatt från att resenären har en mail och telefonnummer registrerat.
- Spara
Bokningen sparas och de öppnade rutorna stängs ned. - Spara och skapa returresa
Bokningen sparas och en returresa skapas med samma information fast hämta- och lämnaadressen byter plats - Spara och skapa kopia
Bokningen sparas och en kopia innehållande samma information skapas
Snabbkommandon
- Spara = ALT + s
För att hoppa till ett specifikt fält vid bokning, använd ALT + <första bokstaven i rubriken>. När du hoppat till ett fält vars rubrik börjar på t.ex bokstav <a>, kör då 'ALT + a' igen för att hoppa till nästa rubrik som börjar på 'a'.
Exempel:
- Pax = ALT + p
- Adressinfo (hämtaadress) = ALT + a
- Adressinfo (lämnaadress) = ALT + aa

